Launch Safari and navigate your browser to caringboost.com.
Tap the Share button on the browser's toolbar - that's the rectangle with an arrow pointing upward. It's on the bar at the top of the screen on an iPad, and on the bar at the bottom of the screen on an iPhone or iPod Touch.
Tap the Add to Home Screen icon in the Share menu. You'll be prompted to name the shortcut before tapping the Add button.
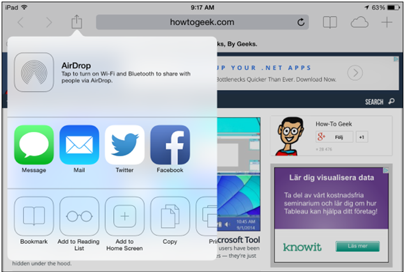
The shortcut can be dragged around and placed anywhere, including in app folders - just like a normal app icon. (To create app folders on iOS, touch-and-drag an app's icon onto another app's icon and hold it there for a moment.)
When you tap the icon, it will load the website in a normal tab inside the Safari browser app.
ther browsers, like Chrome for iOS, don't offer this feature. Due the limitations in Apple's iOS, only Apple's own Safari browser is allowed to do this.
Launch Chrome for Android and navigate your browser to caringboost.com.
Tap the menu button and tap Add to homescreen.
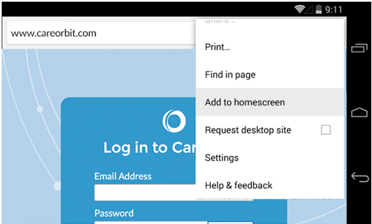
Enter a name for the shortcut.
Click OK. Chrome will add the shortcut to your home screen.
There are multiple ways to add an icon that can vary based on your version of Windows or iOS and that can change as the various operating systems are updated.
To ensure the most up-to-date instructions, an online search for “how to add an icon to my desktop” or something similar will rapidly give you the most up-to-date instructions. Below are two sites that will likely provide the information you need:
For Windows 10: www.intowindows.com/how-to-create-website-shortcut-on-desktop-in-windows-10
For Mac: osxdaily.com/2016/07/10/add-website-shortcut-dock-mac/